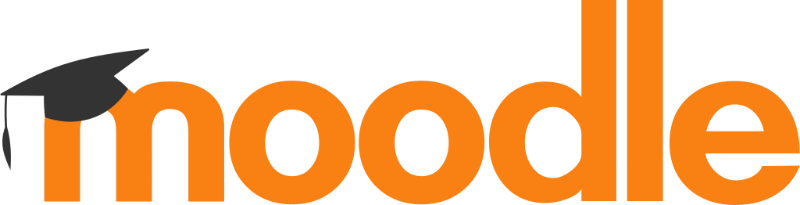POUR
TRANSFORMER
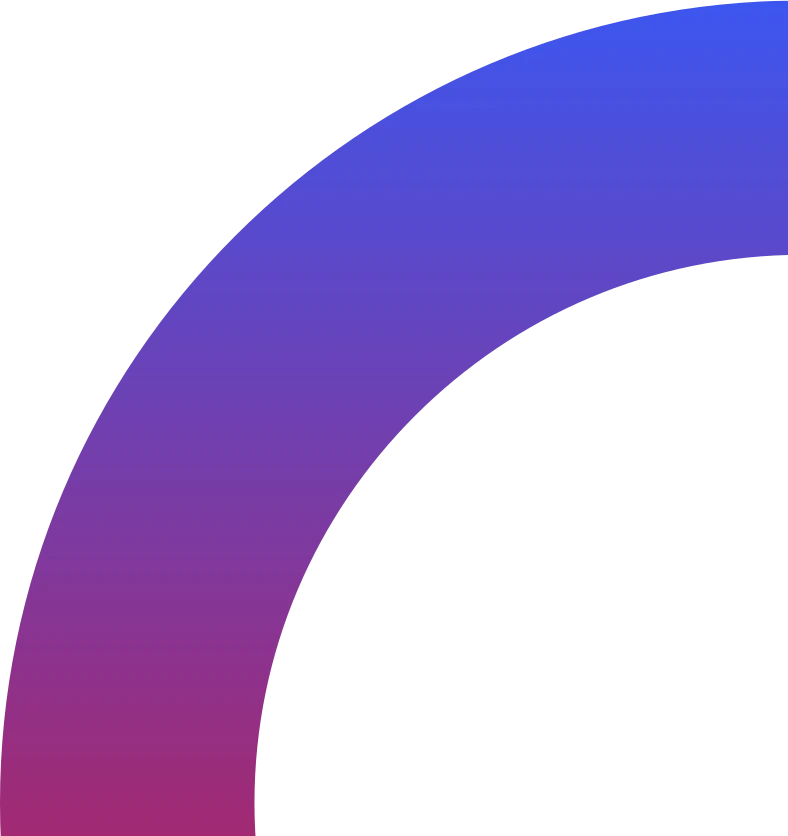
Découvrir et utiliser les outils collaboratifs à distance
En bref
3 jours, soit 21 heures de formation collective
4 à 8 personnes maximum
960 € HT soit 1 152 € TTC par personne
En option
Passage de la certification TOSA Plateforme Collaborative Office 365RS 6197 - Date d'échéance : 14.12.2024
À qui s’adresse la formation ?
Toute personne devant travailler en mode projet avec une équipe, tout utilisateur de la suite MS OFFICE 365
Objectifs de la formation
- Faire un choix entre les différentes solutions
- Utiliser un espace de stockage à distance
- Partager un document avec d’autres utilisateurs
- Créer un compte et d’utiliser les bases de la réunion à distance
- Utiliser les bases d’une plateforme collaborative
Programme
• Définition et Généralités
– Présentation générale de Microsoft 365
– Les différentes offres de Microsoft 365
• Débuter avec Microsoft 365
– Accéder au portail
– L’interface du portail
• Gérer son compte utilisateur sur Microsoft 365
– Paramétrer sa fiche personnelle
– Gérer son profil
– Régler les paramètres dans Microsoft 365
– Installer et configurer les applications Microsoft 365
• Découverte
– Présentation des applications Office
– Les applications dédiées au travail collaboratif
• Introduction et Généralités
– Présentation de SharePoint Online
– Comprendre le rôle et le fonctionnement de SharePoint dans une entreprise
– Différence entre OneDrive et SharePoint Online
– Structure d’un site
– Principaux types de sites SharePoint.
• Découvrir SharePoint Online
– Accéder à SharePoint
– Description de la fenêtre
– Visualiser le contenu d’un site
– Paramétrage
– Affichage de la page d’accueil
• Bibliothèque de documents
– Créer dossier/document
– Charger documents vers SharePoint
– Gérer et Partager des documents
– Gérer les accès, les alertes
– Historique des versions
– Co-éditer un document
– Créer et Modifier le mode d’affichage des documents
– Trier/Filtrer la liste des documents
– Synchroniser le contenu d’une bibliothèque
• Les Listes
– Création d’une liste à partir d’un modèle
– Création d’une liste à partir d’un fichier Excel
– Ajouter des colonnes personnalisées
• Les Pages
– Les pages WiKi
– Les composants WebParts
– Insérer une zone de texte, une bibliothèque d’images, une vidéo
• Le Flux de travail
– Définition et Fonctionnement
• Fonction Recherche
– Découvrir et Utiliser la fonction Recherche
• Introduction et Généralités
– Définition et Utilité de OneNote
– Comprendre le rôle et le fonctionnement de OneNote
• Découvrir OneNote
– Lancement et Description de la page d’accueil
– Connecter OneNote à son compte Microsoft
– Configuration de l’interface
• Gestion des blocs-notes
-Créer/Ouvrir/Fermer/Supprimer/Renommer un bloc-notes
– Modifier l’aspect d’un bloc-notes
• Gestion des sections
– Créer/Renommer/Configurer/Supprimer une section
– Créer des groupes de sections
– Déplacer/Ordonner/Exporter/Protéger une section.
• Gestion des pages et Sous-Pages
-Créer/Renommer/Configurer/Supprimer une page
– Déplacer/Ordonner/Exporter/Grouper et Hiérarchiser des pages
• Créer et Insérer du contenu
– Saisie des notes et Déplacement des zones de notes
– Importer du texte
– Envoyer du contenu WEB vers OneNote
– Insérer fichiers/tableaux/feuilles de calculs/images/diapositives…
– Enregistrer des fichiers audio et vidéo
• Mise en forme des notes
– Formater le texte
– Correction orthographique
– Gérer les dates et les heures
– Saisie des notes manuscrites
– Créer des listes
– Utiliser les styles/les Indicateurs
– Les modes d’affichage
• Recherche
– Découvrir et Utiliser la fonction Recherche
• Enregistrement
– Enregistrer sous différents formats/selon l’emplacement.
• Travail collaboratif
– Partager un bloc-notes
– Prises de notes et modifications simultanées
– Gérer l’historique des modifications
– Utiliser OneNote dans Teams
• Introduction et Généralités
– Notion de cloud
– Qu’est-ce que OneDrive Entreprise
– Différences de stockage entre OneDrive Entreprise et un site d’équipe SharePoint
– Capacité de stockage
• Prise en main
– Accès dans OneDrive
– Description de la Fenêtre
– Paramétrage
• Création et Gestion de dossiers et documents
– Créer / Ouvrir un dossier
– Télécharger un document
– Créer / Enregistrer un document
– Sélection de dossier ou de fichiers
– Renommer, Copier, Déplacer, Supprimer, Trier Dossier ou Fichier
• Synchronisation des fichiers
– Pourquoi et quand synchroniser
– Synchroniser les fichiers
– Les Limites de la synchronisation
– Problèmes liés à la synchronisation
• Partage de dossiers et documents
– Envoyer des invitations à un collègue ou à une personne extérieure
– Utiliser la commande Copier le lien dans un message électronique
– Visualiser les utilisateurs du partage
• Gérer l’accès
– Modifier les autorisations d’accès
– Supprimer le partage
• Introduction et Généralités
– Présentation de PLANNER
– Objet du planificateur en milieu collaboratif
– Lancement et Accès à l’espace PLANNER
– Description de l’interface
• Création de plan et des tâches
– Créer un plan
– Saisir les tâches
• Organisation des tâches
– Les Étiquettes
– Organisation des tâches en colonnes
– Les Sous-tâches
• Visualisation et Interprétation
– Les Graphiques
– Planning
– Notifications
• Planner dans Teams
– Utiliser le Planificateur dans Microsoft Teams
– Ajouter un onglet du Planificateur dans un canal d’équipe
• Introduction et Généralités
– Présentation de Yammer, But et Intérêt dans l’entreprise
• Découvrir YAMMER
– Lancement et Description de la page d’accueil
– Remplir son profil pour une première connexion ou Modification
– Paramétrer son compte et Gérer les notifications
– Rejoindre et suivre des groupes
– Découverte des différentes actions de Yammer dans la zone de navigation
• Participer aux échanges
– Créer/Répondre à un message
– Suivre et participer aux conversations en cours
– Utiliser des tags
• Collaborer autour des documents
– Publier des fichiers
– Partager des documents/des liens
– Co-éditer des documents
• Recherche
– Retrouver une information par le moteur de recherche
• Introduction et Généralités
– Présentation de Microsoft Teams
– Principales fonctionnalités, Rôle et Intérêt de Microsoft Teams
• Prise en main
– Lancement du logiciel
– Description de la fenêtre
• Équipes, Membres et Canaux
– Créer ou Rejoindre une équipe
– Rôles au sein d’une équipe : Propriétaires, membres ou Invités
– Paramétrer et Gérer une équipe
– Créer / Gérer des canaux
• Les Conversations
– Démarrer une nouvelle conversation
– Envoyer / Répondre / Modifier / Enregistrer / Supprimer un message
– Créer et utiliser des balises
– Conversation privée
– Historique des conversations
• Partage de fichiers
– Partager / Ouvrir / Modifier un fichier partagé
– Obtenir un lien
– Travailler sur un fichier partagé
– Co-éditer un document
– Gestion des fichiers dans Teams
• Réunions
– Démarrer une réunion improvisée audio ou vidéo
– Planifier une réunion depuis Outlook ou Teams
– Rejoindre une réunion depuis Outlook ou Teams
– Paramétrer et Gérer une réunion
– Partager un écran, un document, une vidéo ou un tableau blanc collaboratif
• Recherche
– Rechercher une personne, un canal, un message ou un fichier
– Lancer des tâches rapides/des applications
• Intégration
– Ajouter de nouveaux onglets
– Ajouter des applications tierces
• Personnalisation
– Modifier les paramètres personnels
– Gérer le statut Teams (Occupé, absent, disponible…)
– Gérer les notifications
• Introduction et Généralités
– Définition et Utilité de Microsoft To-Do
– Différences entre Microsoft To-Do et les autres logiciels de planification
• Utilisation de To-Do
– Connexion et Lancement
– Description de la fenêtre
– Configuration de travail et Prise en main
– Créer une tâche / une liste de tâches
– Ajouter ou Enlever une tâche à une liste
– Ajouter des échéances et des rappels
– Marquer une tâche terminée ou supprimée
– Partager des listes dans le travail collaboratif
– Intégration avec Outlook
– Gérer une journée.
• Configurer l’application mobile
– Téléchargement et Installation
– Configuration de travail
– Synchronisation des tâches entre différents appareils
– Différences entre applications de bureau et applications mobiles
Les + B2M
Intervenant spécialisé en Formation Professionnelle Continue, expert dans le domaine de la bureautique
• Formation en présentiel
• Formation collective
• Supports pédagogiques fournis
Formation entièrement présentielle basée sur la pratique
Support de cours du logiciel remis à chaque participant
ACCÉDER À LA FORMATION
Demande d’informations par mail, téléphone, site internet B2M, visite au centre de formation
Dépendant du type de formation INTER (dates fixées) ou INTRA (dates à établir), dans le cadre CPF, dans le respect des CGU
Toutes nos formations sont accessibles aux personnes en situation de handicap.
Nous consulter
Afin de procéder à votre pré-inscription, vous allez être redirigé vers notre application « NetYapreo », il vous sera proposé de créer un compte. Les démarches d’inscription se feront par cet intermédiaire.
Rassurez-vous, une pré-inscription ne vous engage en rien !
Cliquez sur le bouton ci-dessous pour continuer